Så installerar du din nya router!
Du tackar transportombudet och skyndar dig uppför trapporna. Atmosfären pirrar av förväntan när du omsorgsfullt börjar öppna paketet. Äntligen ska du få bättre WiFi-täckning och snabbare internet!
Men oj, så mycket tillbehör och sladdar som följde med den här routern! Behövs det verkligen så många? Vad ska egentligen pluggas in var? Hur ändrar man routerns inställningar? Och vad betyder alla konstiga termer som står på den där etiketten på undersidan?
Vi på Hemfixarna har satt ihop en liten guide så att du på ett smidigt sätt kan installera din router – och reda ut alla begreppen.
Olika typer av internettjänster och routrar
Vilken typ av router du har och hur den ska kopplas in beror förstås på vilken sorts internettjänst du är ansluten till.
Om du har fiberanslutning (exempelvis i villa) har din leverantör mest troligt installerat en mediaomvandlare där fiberkablarna går in i huset. En medieomvandlare är oftast en väggmonterad central med ett antal uttag för nätverkskablar.

Exempel på hur en mediaomvandlare kan se ut. Routern kopplas oftast in i det rödmärkta uttaget (se markering).
Oavsett vilken modell av router du har så kopplar du in den med hjälp av en nätverkskabel till ett uttag på mediaomvandlaren. Oftast är jacket där routern ska pluggas in märkt med rött. Koppla alltid i nätverkskabeln innan du elansluter routern.

Nätverkskabel (även kallad ethernetkabel eller Cat5-kabel) som du ansluter mellan routern och mediaomvandlaren.
Bor du i en lägenhet med fiberanslutning kanske du bara har ett bredbandsjack på en vägg. Då kopplar du in nätverkskabeln direkt mellan bredbandsjacket och routern.

Såhär kan ett bredbandsjack se ut – med ett eller flera uttag.
Om du har exempelvis Tele2 (tidigare ComHem) som bredbandsleverantör till din lägenhet så ansluter du oftast din router direkt till antennuttaget. Du använder dig då av dess ”tredje öga” högst upp. Ibland är detta ”öga” blockerat av en metallbricka, som först måste skruvas bort.

Antennuttag med skydd för ”tredje ögat” högst upp.

Antennuttag utan skydd för ”tredje ögat” högst upp.
Observera att denna inkoppling kräver att du har en router med koaxialkabelanslutning i stället för nätverkskabel. Den brukar kallas för kabelrouter eller kabelmodem. En sådan router, (inklusive kablage) brukar följa med abonnemanget. Om du i ett senare skede vill koppla in en egeninköpt router (eller ett MESH-nätverk, som vi kommer ta upp mer om senare) måste du alltså ansluta den med en nätverkskabel till den redan befintliga kabelroutern, för att den ska fungera.

En kabelrouter ansluts med hjälp av en koaxialkabel mellan antennuttaget och routern.
En kabelrouter ansluts med hjälp av en koaxialkabel, där en ände skruvas fast i antennuttaget och den andra i uttaget på routern. Du behöver en liten skiftnyckel för att kunna dra åt det ordentligt.
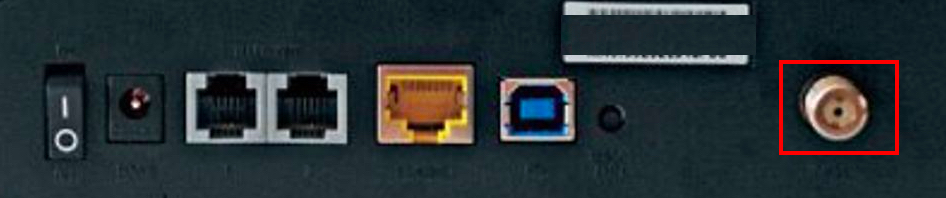
Så här kan baksidan på en kabelrouter se ut. Koaxialkabeln ansluts och dras fast till uttaget som markerats på bilden.
En anslutningsform som i dag är på väg att fasas ut i takt med att kopparnätet avvecklas är ADSL – internet via telejacket. En ADSL-router kopplas in i ditt primära telefonjack med hjälp av den tillhörande ”pluggen”. Den andra änden kopplas in i routern i det uttag som är märkt ”DSL” eller ”ADSL”.

Ett exempel på ett ADSL-modem. Kabeln från telejacket ansluts till uttaget märkt DSL eller ADSL, här rödmarkerat på bilden.
Det finns även mobilroutrar som har en helt trådlös anslutning. De fungerar i princip på samma sätt som en mobiltelefon – du måste sätta i ett SIM-kort i routern för att den ska fungera, och sedan kopplar den helt trådlöst upp sig till en teleoperatörs mobila nätverk. Hur du ställer in en sådan router återkommer vi till senare i guiden.
Ansluta routern till internet
När du anslutit routern med allt kablage kopplar du också in strömadaptern. En del routrar har en separat strömbrytare som måste tryckas in eller sättas i ”på”-läge för att de ska fungera, medan andra startar upp automatiskt.
De flesta routrar är i dag förprogrammerade så att man inte behöver göra några inställningar för att de ska kunna koppla upp sig mot internet när man väl har anslutit dem med nätverkskabeln. De har ett antal LED-lampor som vid inkopplingen kommer att blinka eller lysa rött. Oftast slocknar dessa lampor, eller lyser med fast grönt eller blått sken när routern har kopplat upp sig mot nätet. Finns det en symbol med en liten ”jordglob” på bland dioderna så ska den alltid lysa med fast sken när internetuppkopplingen fungerar.
Man bör ge routern cirka fem minuter på sig efter att man kopplat in den, så att den ”i lugn och ro” kan få kontakt med internet innan man fortsätter inställningsprocessen.
En mobilrouter monterar du bara SIM-kortet i, laddar och startar upp för att den ska få kontakt med mobilnätverket. Eventuellt kan det dock krävas att den, likt en router som används med nätverkskabel, måste ställas in via en app eller en webbsida för att fungera. Hur du gör det läser du om längre fram i guiden.
Routerns inställningar – terminologi
Under tiden routern kopplar upp sig mot nätet kan du passa på att plugga lite routerterminologi. De flesta routrar har en etikett klistrad på sidan eller undersidan där routerns inställningsuppgifter finns listade. De viktigaste att ha koll på när du ska koppla in routern är följande:
- Nätverksnamn (även kallat SSID)
Här ser du vad routerns trådlösa nätverk heter – alltså vilket nätverk du ska leta efter på dina enheter när du ska koppla upp dig mot din router. Observera att vissa routrar kan ha flera nätverk. Det kan röra sig om ett 5G-nätverk eller ett extra gästnätverk. Dessa delar oftast ”grundnamn”, vilket innebär att om huvudnätverket exempelvis heter ”My_router” så heter de andra nätverken ”My_router_5G” och ”My_router_guest”. Vi återkommer till vilket nätverk man bör välja – och varför – längre fram i guiden.
- Lösenord (även kallat key/wireless key eller passphrase)
Lösenordet till routerns WiFi-nätverk. Observera att det inte ska förväxlas med begreppet wireless pin som finns utskrivet på vissa routeretiketter. Den inställningen behövs sällan just när du kopplar in en router. WiFi-lösenordet är inte heller detsamma som lösenordet till routerns inställningssida, som vi återkommer till här nedan.
- Routerns inställningssida med lösenord och användarnamn (även kallad GUI access/router access eller dylikt)
Den här inställningen hänvisar till en webbsida som ibland bara består av siffror (exempelvis http://192.168.0.1) eller något i stil med ”routerlogin.net”. Denna adress skriver du in i din webbläsare på mobilen, surfplattan eller din dator. Du kommer då till routerns inställningssida (som vi går in mer i detalj på senare i texten). Vissa mer moderna routrar kan också direkt hänvisa till en inställningsapp som du installerar på din surfplatta eller mobil.
Användarnamnet brukar oftast vara ”admin” och lösenordet skiljer sig från routerns WiFi-lösenord. På vissa routrar – särskilt om de har ett par år på nacken – så kan det vara så att både lösenordet och användarnamnet till inställningssidan för routern är ”admin”. Du bör då se till att ändra det snarast möjligt (på inställningssidan) eftersom din router – och därmed ditt WiFi-nät – annars lätt kan ”hackas” av andra. Detta inställningslösenord är nämligen inte svårt att gissa, och har någon tillgång till inställningssidan kan de både ändra nätverkets namn och lösenord, och därmed stänga dig ute från din egen router.
Om du har en mobilrouter så får du oftast fram inställningsuppgifterna genom att trycka på någon av dess knappar på ovansidan. Uppgifterna visas då på routerns display.
Koppla upp sig mot och ställa in WiFi-nätverket
När routerns dioder lyser gröna eller blå (eller har slocknat helt, beroende på modell) så är den färdig att koppla upp sig mot dina enheter.
- Ta fram din dator, mobil, surfplatta eller den enhet du vill ansluta till WiFi-nätet, och öppna enhetens nätverksinställningar.
- Hitta din routers namn i listan över nätverk, och välj att koppla upp dig mot den.
- Ange Wi-Fi-lösenordet när du ombeds göra det.
Har du flera Apple-enheter så kommer de, om du aktiverat din iCloud-nyckelring för lösenordshantering, att automatiskt även dela WiFi-lösenord mellan varandra, så att du inte behöver ställa in dem en i taget. (En Apple-TV kan dock kräva att du lägger din redan färdiginställda iPhone eller iPad i närheten av den när du ska koppla upp dig mot WiFi-nätet, så läser den av uppgifterna automatiskt).
Vissa routrar kräver att du, efter att du har anslutit dig till WiFi-nätet, direkt går in på routerns inställningssida för att uppkopplingen till internet ska aktiveras. Du hittar oftast dessa uppgifter på etiketten på routerns baksida eller sida (se föregående avsnitt).
På inställningssidan kan du bland annat ändra routerns namn, lösenord och övriga säkerhetsinställningar. Observera dock att vissa internetleverantörer, särskilt om routern är en sådan som följde med abonnemanget, faktiskt kan ha låst inställningssidan så att användarna inte ska komma åt den. Då har du som användare ingen möjlighet att ändra några av de förinställda inställningarna.
Om routern har flera trådlösa nätverk så bör du i första hand välja det nätverk som slutar med eller innehåller ”5G” (exempelvis ”my_router_5G”). Detta ger en snabbare uppkoppling. Vissa, särskilt äldre enheter, kan dock ha svårt att koppla upp sig mot 5G-routrar, och därför är det bra att alltid lägga till båda nätverken i systemet. En del routrar gör det automatiskt.
Har du ofta gäster som du vill ge tillfälliga uppkopplingar? På vissa routrar kan du, via inställningssidan, lägga till ett särskilt gästnätverk med ett annat lösenord och namn än ditt huvudsakliga.
De flesta routrar har också en snabbknapp på framsidan eller sidan. Om du trycker på denna kommer WiFi-nätverket ”låsas upp” under en kort stund så att du kan ansluta en enhet i närheten utan att behöva använda lösenordet.
MESH-nätverk
Om ditt WiFi-nätverk ska täcka ett större område, exempelvis en villa eller en stor lägenhet med tjocka betongväggar, så kan det vara en god idé att skapa ett MESH-nätverk av routrar, i stället för att bara använda en enda.
Ett MESH-nätverk består av en serie routrar – oftast tre stycken eller fler – där endast en är uppkopplad med en nätverkskabel till bredbandsuttaget, och de övriga placeras med jämna avstånd till varandra (exempelvis på skilda våningsplan eller i olika rum).
Fördelen med MESH-router om man jämför den med en WiFi-förstärkare/internetrepeater är att en MESH-router använder samma nätverksnamn och lösenord för alla sina enheter. Du behöver alltså inte koppla upp dig mot ett annat WiFi-nätverk – din uppkopplade enhet väljer direkt automatiskt den router som har starkast signal där du befinner dig för tillfället. Du kan då obehindrat flytta dig mellan rum till rum med exempelvis din surfplatta eller mobil, och behålla uppkopplingen.
När du kopplar ihop routrarna i ett MESH-nätverk för första gången så börjar du med huvudenheten och kopplar in den routern som en ”vanlig” router – ansluten med en nätverkskabel till internetjacket.
Om du har en kabelrouter/kabelmodem så måste du i stället ansluta huvud-MESH-routern till ett av nätverksuttagen (LAN-uttagen) på kabelmodemet, för att den ska fungera.
Efter att du ställt in (minst) en enhet (dator, mobil eller surfplatta) med den första MESH-routern så placerar du ut de andra MESH-routrarna som ska ingå i nätverket, och elansluter dem. De behöver alltså bara ström – ingen uppkoppling med nätverkskabel.
De flesta MESH-routrar kräver en speciell app för att du ska kunna ställa in och kontrollera dem. Vad appen heter står skrivet på routeretiketten och i bruksanvisningen. Ladda ner appen på din surfplatta eller smartphone, och följ instruktionerna gällande hur du får enheterna att hitta igen varandra. Vissa MESH-nätverk har en snabbknapp på varje router, som trycks in på båda enheterna när man lägger till en ny enhet till nätverket – och andra hittas igen och kopplas ihop direkt via appen.
När routrarna är uppkopplade mot varandra i MESH-nätverket brukar man kalla alla utom huvudroutern för satelliter. För din bekvämlighets skull bör du i inställningsappen döpa om alla MESH-satelliter så att du lätt kan skilja dem åt (till exempel ”Barnens rum”, ”Köket”, ”Övervåning” och dylikt). Detta är särskilt praktiskt om du misstänker att exempelvis en satellit i nätverket inte fungerar som den ska, eller behöver startas om.
Om det inte fungerar
Att koppla in en router brukar oftast inte vara så komplicerat. I dag är det mesta förinställt, och internet brukar komma igång automatiskt när väl alla kablar är anslutna. Om din router trots detta inte fungerar, så är det första du bör kontrollera att nätverkskabeln anslutits till rätt jack, och att den verkligen sitter fast som den ska.
Verkar routersignalen för svag, eller hittar enheten du ska ansluta inte igen nätverket? Prova att flytta närmare routern, och se om det hjälper.
Hemfixarna har tidigare också sammanställt en guide för vad du kan göra om din internetuppkoppling inte fungerar.
Glöm inte heller att du alltid kan kontakta Hemfixarna för tips, råd och hjälp om du ”kört fast” eller när tekniken inte fungerar!


