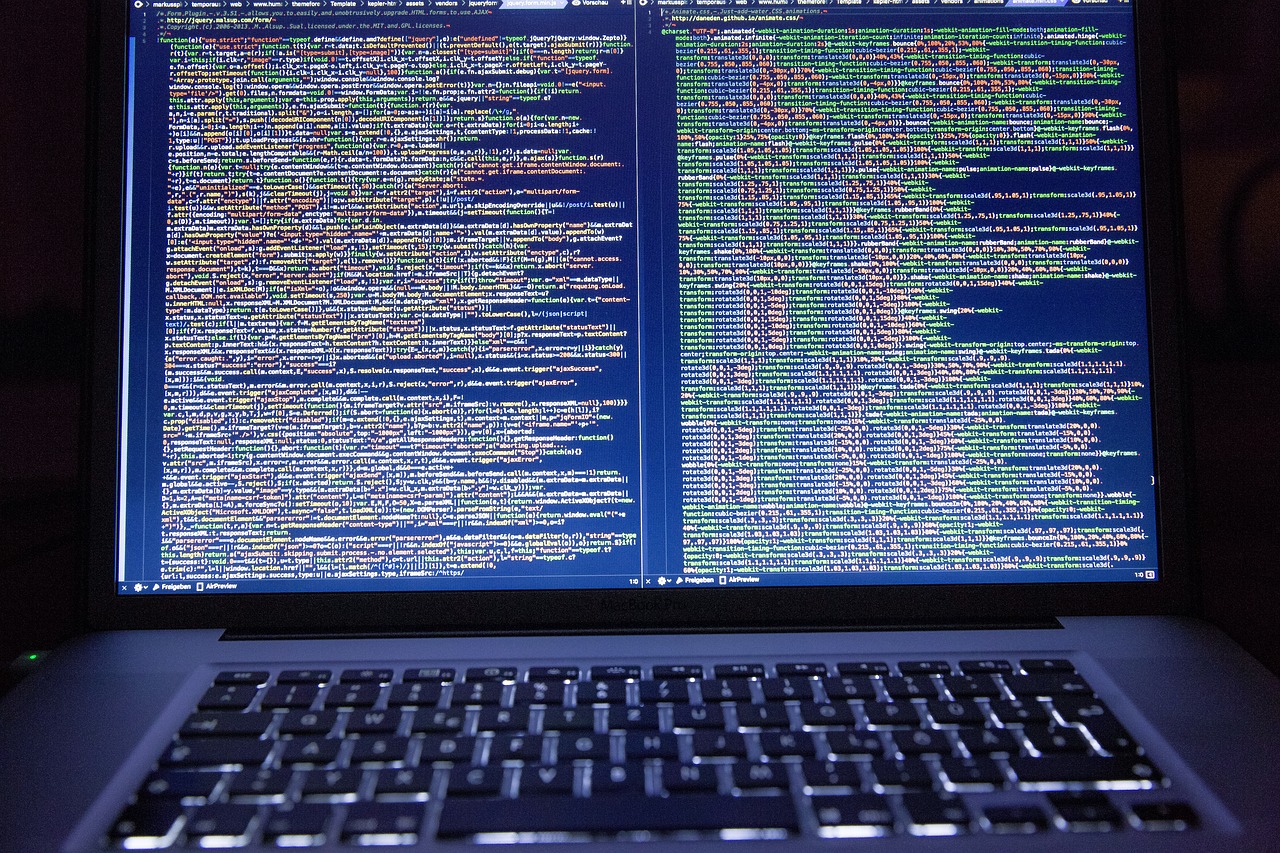”Senast jag installerade om Windows…” är en fras som många av oss PC-användare brukade flitigt runt tiden för millenniumskiftet. I dag är en dators operativsystem betydligt stabilare. Den har bland annat större möjligheter att korrigera sig själv eller reparera och rensa bort skadade och överflödiga filer.
Men ibland kan en dator eller mobil må bra – och framför allt bli snabbare – av en total ominstallation. Det är också viktigt att du noggrant formaterar din dator, mobil eller surfplatta innan försäljning eller om du löser in den i samband med att du köper en ny modell.
Vi på Hemfixarna har här satt ihop en guide kring hur du går tillväga för att formatera dina enheter och vad du bör tänka på.
Säkerhetskopiera dina filer och logga ut
Innan du formaterar datorn bör du grundligt gå igenom den så att du inte förlorar några viktiga dokument, adresser till webbplatser, lösenord eller bilder. Vi rekommenderar att du använder en extern hårddisk som du kan kopiera filer till eller köper tillräckligt med utrymme på någon molntjänst. Gå sedan igenom följande steg, gärna i denna ordningsföljd:
- Kontrollera mapparna dokument, bilder, musik, filmer, hämtade filer, och dylikt. Finns det något där du vill spara? Glöm inte att de flesta av oss också har ”råkat” lägga en del dokument på skrivbordet, så se till att kolla där med! Lägg sedan det du vill spara på din externa hårddisk eller i molntjänsten.
- På Windows-datorer rekommenderas man att gå till Inställningar i Windows-menyn och där välja alternativet Uppdatering och säkerhet och sedan Säkerhetskopiering för att göra en säkerhetskopiering till en extern hårddisk eller en molntjänst.
- Har du en Mac? Gå in på appen Systeminställningar och Time Machine för att ställa in vart du vill göra en säkerhetskopia av hårddisken – samt vad du vill kopiera.
- Har din Windows-dator fler än en partition? Denna visas i så fall som en separat ikon med en ”mätare” när man öppnar funktionen Min dator. Alla partitioner raderas inte automatiskt när man exempelvis installerar om Windows, men kolla för säkerhets skull att du även säkerhetskopierat alla dokument du vill spara från dessa partitioner.
- Öppna din webbläsare och logga in på ditt webbläsarkonto. På en Mac är du i Safari automatiskt ansluten med ditt Apple-ID när du öppnar programmet, men använder du exempelvis Chrome, Firefox eller Microsoft Edge så måste du vara inloggad på deras respektive tjänster. Spara alla lösenord, bokmärken, favoriter, läslistor och dylikt till din molntjänst innan du stänger ner programmet igen.
- Om du har Mac och använder ett operativsystem äldre än Mac OS Catalina, och har programmet iTunes installerat, så öppnar du det och väljer Auktoriseringar -> Avauktorisera den här datorn, från Konto i menyn högst upp. Ange ditt Apple-ID och lösenord för att avauktorisera datorn.
- Om du har Mac och ditt operativsystem är Mac OS Catalina eller nyare, (dock inte Monterey, som vi kommer till senare!) så väljer du i stället Systeminställningar från Apple-menyn och därefter Apple-ID från nästa rad som dyker upp. Om inte knappen Logga ut syns i detta fönster (beroende på vilket operativsystem du har finns lite olika alternativ) så klickar du på Översikt i sidomenyn, och sedan Logga ut från fönstret som då dyker upp. Gå även in i programmet iTunes, och logga ut därifrån (genom att välja Meddelanden -> Inställningar, sedan iMessage och Logga ut).
- På en Mac: Nollställ NVRAM (användarinställningar): Starta om datorn och tryck under uppstarten på knapparna Alternativ, Kommando (⌘), P och R samtidigt.
- Om du har en Windows-dator med iTunes och annan programvara från Apple – logga ut från dessa tjänster innan du formaterar om din dator.
Kom ihåg att du alltid kan få hjälp från oss på Hemfixarna, både med att förbereda din dator för formatering, säkerhetskopiera dina viktiga filer och att formatera den!
Formatera din Mac-dator med operativsystem äldre än Monterey
När du gått igenom stegen ovan – och har försäkrat dig om att säkerhetskopieringen är slutförd och komplett – är det dags för själva formateringen av din dator.
Om din Mac har operativsystemet Monterey installerat, så rullar du vidare till det stycket, längre ner på sidan.
För en Mac med ett operativsystem äldre än Monterey så måste du först starta datorn i återställnings- eller recovery-läge. Stäng av din Mac, och när du startar den igen håller du samtidigt ner tangenterna Kommando (⌘) och R tills du ser att bilden på skärmen ändras.
Ibland kan du i detta steg också få en uppmaning om att slå in en användares administratörslösenord till datorn. Då gör du det och följer sedan instruktionerna.
Du ska nu få upp en ruta med några olika ikoner för val av program. Välj där Skivverktyg och hitta din datorhårddisk i listan som visas. (Ofta heter den något i stil med Macintosh HD). Markera den och välj alternativet Radera.
Skivverktyg föreslår oftast automatiskt att datorn ska formateras till det senaste formatet som disken hade – i en Mac-dators fall APFS eller Mac OS Extended (journalförd). Välj då detta format – och tryck sedan på Radera – eller på Radera volymgrupp om det senare valet finns.
I samband med detta steg kan du också bli ombedd att antingen skriva in ditt Apple-ID och lösenord, eller administratörslösenordet till en användare på datorn. Följ instruktionerna.
När raderingen av Macintosh HD är klar bör du även radera andra volymer, om några sådana finns i Skivverktygs lista.
Efter att formateringen av din Mac är färdigställd så avslutar du Skivverktyg, och startar om datorn. Du får nu valet att skapa en ny användare och samtidigt installera om ditt operativsystem.
Formatera din Mac-dator med Monterey-operativsystem
Om du har Mac OS Monterey installerat så ser processen för att formatera datorn lite annorlunda ut.
För att avinstallationen ska fungera måste du först kontrollera att du inte har några andra partitioner på datorn. Det har du oftast inte – om det inte är så att du har gjort en separat installation av Windows (med hjälp av BootCamp) på din Mac. Då måste du först avinstallera Windows, genom BootCamp, för att senare kunna formatera din dator.
Gå nu till menyn Systeminställningar. I Mac OS Monterey kan du där välja alternativet Radera allt innehåll och alla inställningar och starta processen direkt från menyn.
Du kommer nu först bli ombedd att slå in datorns administratörslösenord. Om du inte har gjort någon säkerhetskopia på ett tag får du även en påminnelse om att du bör göra det innan du formaterar datorn. Klickar du i stället på Fortsätt får du först en förklarande ruta som berättar vad en formatering gör med datorn och sedan ytterligare en som kräver din bekräftelse för att fortsätta.
Nu kommer datorn att startas om och en mätare visar hur långt den har kommit i formateringsprocessen. När datorn är färdig kommer du så småningom få en uppmaning om att ansluta den till ett nätverk för att aktivera den. En inställningsassistent startar därefter för att vägleda dig genom återinstallationen.
Om du ska sälja, ge bort eller byta in din Mac ska du avbryta processen när inställningsassistenten öppnas och låta nästa ägare göra dessa inställningar.
Verkar det krångligt? Kontakta oss på Hemfixarna så hjälper vi dig!
Formatera din Windows 10-dator (och uppåt)
När du försäkrat dig om att du har säkerhetskopierat allt – inklusive bokmärken och favoriter från webben, så går du till Inställningar (som du hittar i Windows-menyn). Välj där alternativet Uppdatering och säkerhet. Från listan till vänster i fönstret klickar du sedan på Återställning.
Här väljer du alternativet Återställ den här datorn och sedan Kom igång. Nu kommer du få frågan om du vill behålla eller radera dina personliga filer. Här väljer du att radera allt, trycker på Nästa och sedan Återställ.
Nu kommer datorn att formateras och Windows att installeras om. När processen är färdig får du valet att ställa in datorn för en ny användare. Om du ska sälja, ge bort eller lösa in din dator kan du stänga av den när den är redo för att starta inställningsassistenten. Annars följer du instruktionerna för att skapa en ny användare och återaktivera de funktioner du vill ha.
Formatera din Windows 7- eller Windows 8-dator
En Windows-dator kan också formateras om från ett USB-minne eller en extern disk. Även om detta är lite krångligare, så rekommenderas det om du exempelvis ska installera Windows 10 på en dator som tidigare haft Windows 7 eller 8. (Obs. Alla Windows 7- eller 8-datorer klarar inte av systemkraven för Windows 10 och uppåt).
Du skapar då ett installationsprogram som du lägger på exempelvis en USB-sticka. Installationsprogrammet/programvaran finns att hämta från Microsoft, på nätet. Det är viktigt att kontrollera att du har en giltig produktnyckel för Windows 10 innan du börjar – annars kommer inte installationen att fungera.
Starta datorn i felsäkert läge och ändra i BIOS-inställningarna så att datorn nu prioriterar att starta från ett USB-minne i stället för den egna hårddisken. Sätt sedan in USB-minnet med Windows-installeraren och starta om.
När programmet laddas följer du instruktionerna för att installera eller installera om Windows. Ofta får du välja vart du vill installera Windows från en lista med olika partitioner. Den partition du väljer kommer raderas i sin helhet när Windows installeras om, men de andra kommer att förbli tillgängliga – om du inte väljer att radera dem. Det rekommenderas dock att alltid säkerhetskopiera dem innan ominstallationen, ifall något skulle gå fel och datorn inte startar som den ska.
Innan du köper eller säljer en dator, mobil eller surfplatta
Var noga med att aldrig köpa eller sälja en dator, mobil eller surfplatta som inte har blivit återställd till fabriksinställningarna. En enhet där förra ägaren inte loggat ut överallt kan bli helt värdelös – om inte direkt så vid exempelvis nästa uppdatering då ett lösenord som du inte har tillgång till kan krävas.
Säkerställ att det på produkter från Apple visas en skylt där ordet ”Hej” flyter förbi på olika språk och under detta en ”list” som du kan dra i för att påbörja installationen. Det betyder att enheten är fabriksåterställd.
Ett tips när du ska byta till en ny iphone, dator eller ipad från Apple
Visste du att du på Apples enheter kan göra en fullständig kopia av din gamla mobil, surfplatta eller dator och ”klona den” till din nya enhet, så att du exempelvis inte tappar alla dina personliga inställningar? (Förmodligen är det enda kommer att behöva installera ditt Bank-ID). Innan du nollställer enheten, koppla ihop den med din dator och öppna iTunes (på Windows-sidan) eller ett Finder-fönster om du har en Mac.
Markera mobilen i sidofältet, och när du får upp specifikationerna i det stora fönstret väljer du att göra en fullständig, krypterad säkerhetskopia av din gamla iPhone eller iPad till din Mac. (Du blir också uppmanad att välja ett lösenord för kopian). Kopian kan du sedan ”klona” till din nya iPhone eller iPad, genom att koppla ihop den nya enheten med Macen redan innan du ställt in den.
Byta till en ny Android-telefon
Det finns också bra alternativ för säkerhetskopieringsappar (för överföring till dator) på Android-sidan. Men då de flesta modeller av Android-telefoner skiljer sig åt brukar bästa metoden oftast vara att söka på nätet efter vilket överföringsprogram som passar till just din modell. Oftast är det ett program som släppts av tillverkaren själv.
Ett annat bra tips är att du väntar med att radera din gamla mobil eller surfplatta till du har installerat din nya. Då kan du exempelvis installera ett nytt Bank-ID på den nya, genom att logga in på din gamla enhet och identifiera dig i samband med att du öppnar ditt nya Bank-ID för första gången!
Tips för när du ska sälja din mobil eller surfplatta
Ska du sälja en mobil eller surfplatta måste du således alltid formatera den. På Android-sidan varierar detta mellan märkena, men man hittar oftast inställningen Återställning (eller variationer därav) under Inställningar-appen.
På iPhone och iPad hittar du denna funktion om du går till appen Inställningar, vidare till fliken Allmänt, och sedan tar dig till botten av listan. Klicka på menyvalet ”Överför eller nollställ iPhone/iPad” och följ instruktionerna. (Om du har en äldre iPhone eller iPad med ett tidigare operativsystem hittade du också denna inställning under Inställningar och Allmänt, men då hette den i stället lite olika varianter av Nollställning).
Observera att du i vissa fall, innan du kan nollställa en Apple-enhet, först måste logga ut från appen Hitta. Det gör du genom att gå in i Inställningar, klicka på ditt namn högst upp i fönstret, hitta Hitta-symbolen, klicka på den och sedan Hitta min iPhone högst upp. Slå av alla strömbrytarna, och bekräfta med ditt lösenord till ditt Apple-ID.
Blev det för krångligt nu? Glöm inte att vi på Hemfixarna finns här för dig, och kan hjälpa dig med allt vi gått igenom i den här guiden!