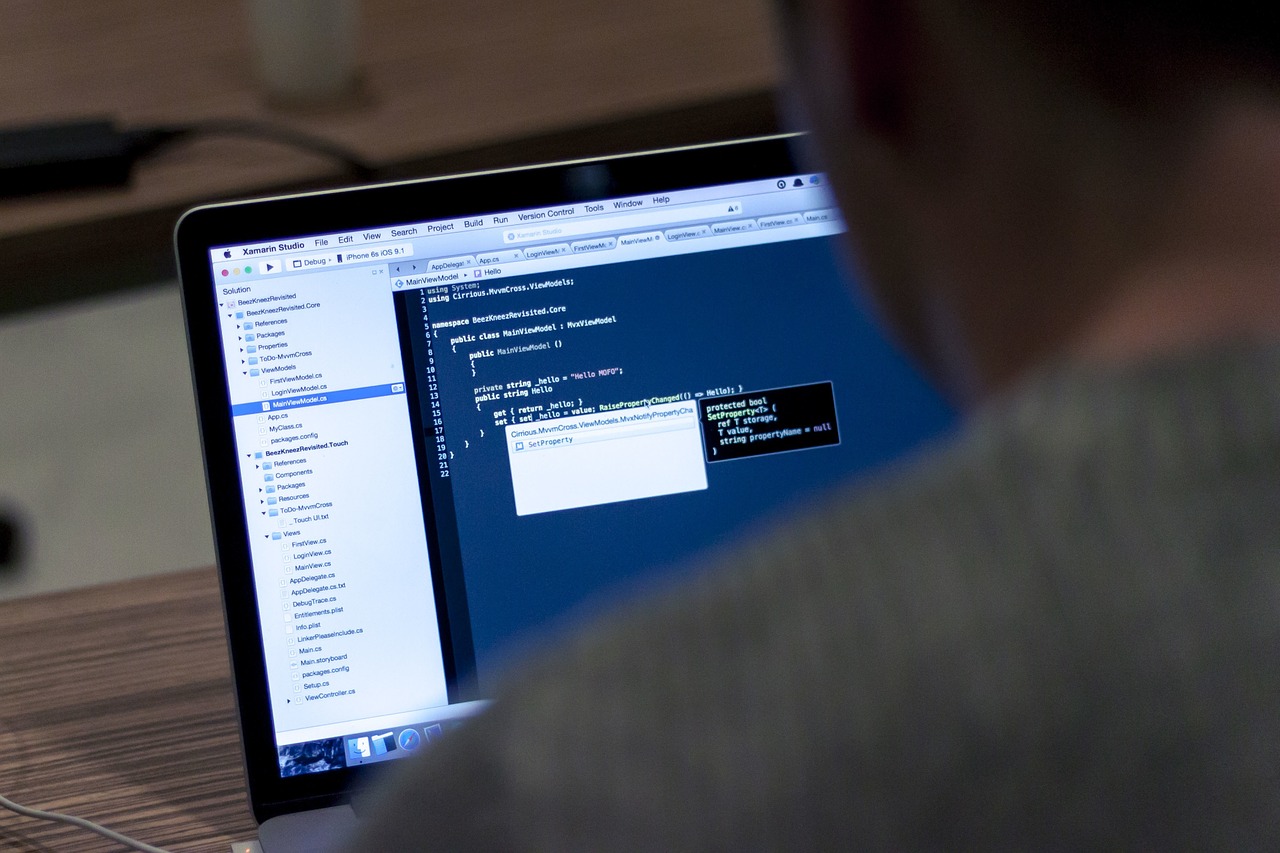”Visst, jag skickar över det direkt, innan jag åker, inga problem!” lovar du medan du fipplar med mobilen och försöker äta frukost på stående fot. Det är ju bara ett enkelt Word-dokument som ska bifogas i ett mejl, så att kunden får underlaget innan ni träffas.
Men när du öppnar din dator märker du att allting går helt orimligt segt. Det tar en halv evighet innan du kan öppna webbläsaren och ytterligare flera minuter – som du får ägna åt att stirra på en snurrande muspekare – innan du kommer åt mejlen. Datorn har blivit så seg! Och när du tänker tillbaka så inser du att det här problemet verkligen har eskalerat på senare. Vad ska du göra för att snabba upp datorn?
Starta om datorn
Det första du ska prova när din dator är seg är alltid att stänga alla program och starta om den. Detta gäller också för din mobil eller surfplatta. Lämna den ifred i ett par minuter efter omstarten innan du öppnar programmen igen. Ibland räcker detta för att lösa problemet.
Innan du stänger ner ett program inför omstarten bör du kontrollera hur många flikar eller fönster du har öppna. Särskilt i webbläsaren kan man ”samla på sig” många flikar och extrafönster. Stäng alla du inte behöver eller använder innan du avslutar programmet och startar om datorn. Att ha många flikar uppe är något som kan bidra till en långsam dator.
Behöver du hjälp? Vi på Hemfixarna finns här för dig!
Väntande uppdateringar och ”underhållsarbete”
En dator mår oftast bäst om den får startas upp och vara igång några timmar varje dag, ansluten till internet. Särskilt något äldre datorer kan vara lite ”tröga i starten” om de stått avstängda eller i viloläge under en längre period. Ställ in datorns energisparfunktioner så att den släcker ner skärmen efter max tio minuter när datorn står igång med laddaren ansluten.
De flesta datorer brukar, när de blir lämnade ”för sig själva” ett tag, passa på att utföra lite städ- och underhållsarbete. Det rör sig oftast om att den rensar ut tillfälliga systemfiler, söker igenom datorn i jakt på skadlig programvara och kontrollerar om det finns några väntande uppdateringar. (Vi kommer att återkomma till det här med antivirusprogram lite längre ner i texten).
Du bör, om du lämnat datorn avstängd eller i viloläge ett tag, alltid manuellt kontrollera om det finns väntande uppdateringar. Även om du har ställt in att datorn ska uppdateras automatiskt så kan det ta lite tid innan den hunnit ”titta efter” eller upptäcka en ny uppdatering.
På en Mac-dator går du in på Inställningar, och väljer därefter Programuppdatering. Då letar MacOS automatiskt efter nya uppdateringar.
På en Windows-dator går du in på Inställningar, och väljer sedan Windows Update från menyn. Ge Windows tid att ladda ner och installera uppdateringarna. Tillåt omstart vid behov.
Var medveten om att en Windows-dator som stått oanvänd ett tag kan ha flera väntande uppdateringar som måste installeras efter varandra. Låt därför Windows Update söka efter nya uppdateringar ännu en gång direkt efter att du installerat de första.
En full hårddisk kan leda till en seg dator
Något annat man alltid bör kontrollera om man upplever att datorn är seg är hur mycket plats man har över på hårddisken. Oavsett vilken typ av dator du har eller vilket operativsystem du använder, så fungerar den inte bra med en full hårddisk. Även om du har generöst med minne – det som tidigare kallades för RAM-minne – så behöver systemet ofta kunna lagra tillfälliga filer eller uppdateringar på hårddisken för att datorn inte ska bli långsam. En bra grundregel är att man har minst 20 GB ledigt.
Har du under 20 GB ledigt på hårddisken brukar en Mac varna och uppmana användaren att öppna minneshanteringsfunktionen. Du kan också öppna den manuellt genom att gå till Apple-menyn, och där välja Om den här datorn. Därefter väljer du Lagring från menyn som dyker upp, och sedan Hantera. Här får du upp en lista där du bland annat kan välja att flytta över fler dokument till iCloud eller visa datorns mest utrymmeskrävande filer.
På en Windows-dator har du ganska ofta flera partitioner på disken. Dessa visas om du går in i mappsystemet (under Den här datorn) som volymer märkta med olika bokstäver. Den partition där systemfilerna ligger heter oftast Windows (C:).
Om du behöver ha många utrymmeskrävande filer på själva datorn, exempelvis film- eller ljudfiler, rekommenderas det att du har dem lagrade på en annan partition än den som innehåller systemfilerna – om en sådan finns, för att undvika en långsam dator. (Använd inte heller en partition vid namn Recovery). Det allra bästa är dock att flytta över filer som du inte använder så ofta till en molntjänst eller en extern hårddisk, på så sätt undviker du en av de vanligaste orsakerna till en seg dator.
Kontrollera ofta mapparna Dokument, Bilder och Filmer samt sådant du lagt på Skrivbordet och som hamnat i mappen Hämtade filer. Där tenderar mycket att ”läggas på hög” för att sedan glömmas bort. Töm även papperskorgen regelbundet då det som ligger där tar upp utrymme och kan leda till att datorn blir långsam.
För att motverka att din Windows-dator blir seg på grund av bristande utrymme på hårddisken bör du också aktivera funktionen Storage sense. Detta gör du genom att gå in på Inställningar, där välja Lagring från menyn och sedan konfigurera Storage sense. Du kan också rensa hårddisken manuellt med Storage sense, eller få andra tips på vad som är rensbart.
Startobjekt gör datorn seg och långsam
Om inte någon av de ovanstående åtgärderna hjälper – och särskilt om datorn är långsam efter uppstarten (eller när den vaknar ur viloläget) – bör du kontrollera om du har några program som är inställda att starta automatiskt varje gång datorn sätts på.
Dessa brukar man kalla för startobjekt och de kan ta upp en onödig mängd systemresurser. Många program ställs in på att starta automatiskt, helt utan din vetskap, redan när du först installerar dem. Bland de vanligaste finns Spotify, Skype och Microsoft Teams.
För att stänga av startobjekten på en Mac går du till Inställningar och väljer därefter Användare och grupper. Där markerar du din användare, och klickar sedan på låset som syns nere i fönstrets vänstra hörn. Du uppmanas då att ange din användares lösenord till datorn för att tillåta ändringar.
Nu ser du i raden högst upp i fönstret en knapp som heter Startobjekt. Tryck på den, så du får upp en lista med program som startar automatisk. Markera det program du vill ta bort från Startobjekt och tryck på minusknappen längst ner till vänster i fönstret. Observera att det inte räcker med att kryssa i rutan vid ”Dölj” – programmet måste försvinna från listan för att inaktiveras.
Själva programmet kommer inte att försvinna eller avinstalleras från din dator när du tar bort det från denna lista. Det enda som händer är att det inte startar automatiskt efter en omstart och därmed inte påverkar om datorn är slö eller inte.
På en Windows-dator hittar du inställningarna för startobjekt genom att gå till Inställningar och sedan välja Autostart i menyn (längst ner) till vänster. Där får du en lista på alla startobjekt. Du kan stänga av dem en i taget genom att sätta ”strömbrytarna” i av-läge. Notera dock att det kan vara rekommendabelt att behålla molntjänster, som DropBox och OneDrive igång om du lagrar dokument där som du snabbt behöver få tillgång till.
Verkar det krångligt? Hemfixarna finns här för att hjälpa dig!
Skadlig programvara
Ibland, särskilt om ditt operativsystem är riktigt gammalt (i princip före Windows 10 och innan Windows Defender blev standard) kan en långsam dator bero på att du har drabbats av virus eller annan skadlig programvara. Idag ger Windows Defender bättre skydd mot datorsäkerhetshot än de flesta andra antivirusprogram, vilket i princip har gjort de senare överflödiga. Men misstänker du att du ändå drabbats finns det ett bra och effektivt extraverktyg från Microsoft, kallat Microsoft Safety Scanner. Ladda ner programvaran och installera den.
Gör sedan en full genomsökning av din dator. (Lämna den helst på över natten.) Eventuellt skadliga filer ”sätts i karantän” så att du sedan kan ta bort dem. Observera att Microsoft Safety Scanner förnyas var tionde dag, så om du önskar köra programmet med jämna mellanrum, för att undvika att din dator blir långsam på grund av skadliga filer, måste du regelbundet installera om det.
Använder du Mac kan du i princip räkna med att du skyddas mot skadlig programvara av systemets inbyggda säkerhet. Så länge du alltid installerar rekommenderade systemuppdateringar när de finns tillgängliga, inte slarvar med lösenorden eller låter din dator köra program från icke-verifierade utvecklare så sitter du ganska säkert. De flesta så kallade antivirusprogrammen för Mac är mer eller mindre verkningslösa – något vi tar upp mer i detalj i nästa avsnitt.
Operativsystemet upptaget – var god dröj
Ibland, som vi också nämnde i början, kan en seg dator bero på att systemprogrammen är upptagna med underhållsarbete. Något som kan ta upp extra mycket resurser, särskilt på en äldre dator, är så kallade antivirusprogram från en tredjepartsutvecklare – alltså någon annan än Microsoft och Apple själva. Deras genomsökningar, som kan ta upp till flera timmar, brukar avsevärt försämra datorns kapacitet och därmed bidra till en stundvis långsam dator. Många av dessa program är dessutom dyra att prenumerera på.
Antivirusprogram för Mac orsakar i regel mer skada än vad de gör nytta. Det ”systemunderhåll” de påstår sig göra utförs både snabbare och mer effektivt av operativsystemet självt. De bör därför avinstalleras snarast. Följde inget avinstallationsprogram för antivirusprogrammet med när du laddade ner det? Då rekommenderar vi att du installerar och kör ett program som tar bort alla spår av en applikation när man raderar den – exempelvis TrashMe, som hittas i AppStore.
En Mac med automatiska uppdateringar påslagna passar på att installera dessa under tiden du inte aktivt använder den. På en Windows-dator kan du också ställa in så kallade Aktiva timmar – mellan vilka klockslag som datorn inte ska starta om sig. Detta gör du under Inställningar och Windows Update.
Svårt att ladda ner och öppna molnfiler
Verkar det som om datorn bara är seg när den försöker öppna filer som du lagrat på molntjänster, som iCloud, OneDrive, DropBox eller Google Drive? Då kan det vara så att det inte är din dator som är långsam, utan din uppkoppling. Kontrollera din internetanslutning och prova starta om din dator, din router och annan kringutrustning. Här kan du också läsa mer om vad du bör göra om internet inte fungerar.
Problem med operativsystemet och mjukvaran
Blir datorn plötsligt långsammare än vanligt och fungerar det inte att starta om den eller att gå igenom de andra stegen vi tagit upp i denna guide? Då kan det hända att något blivit fel med systemfilerna. Det första du isåfall bör göra är att låta datorn söka igenom hårddisken efter fel.
På en Mac avslutar du alla öppna program och stänger sedan av datorn. Därefter håller du ner cmd (⌘)-tangenten och R, samtidigt som du trycker på startknappen. Håll ner tangenterna tills du ser att processmätaren börjar röra sig.
Nu får du upp en meny. Välj där att öppna programmet Skivkontroll. Hitta din dators hårddisk i listan och tryck på Kontrollera. Starta om på normalt sätt när kontrollen och eventuell reparation är slutförd.
På en Windows-dator kan du först försöka att gå till Windows Update och där välja Felsök från menyn. Om inga fel hittas, men problemen kvarstår, kan du också välja Återställning i inställningsprogrammet och se vilka alternativ som visas där.
Känns det hopplöst? Var lugn, vi på Hemfixarna hjälper dig gärna!
Om inget av tipsen hjälper
Är datorn fortfarande långsam? Den absolut sista utvägen är att installera om operativsystemet – eller att helt formatera om datorn. Glöm inte att säkerhetskopiera dina filer först! Hur du gör kan du läsa mer om här.
Läs också om vad du kan göra om datorn inte startar alls i det här blogginlägget.
För gammal dator?
Med rätt underhåll, installation av uppdateringar när dessa finns och regelbunden rensning och städning av filsystem och diskar så håller oftast en dator i många år. Det beror förstås också på vad du använder den till. Om du exempelvis redigerar högupplöst film eller spelar avancerade spel har du givetvis större krav på en dator än om den bara ska användas till webbsurfning och att betala räkningarna online.
Är din dator är äldre än cirka sju till åtta år och du märker att den blivit allt långsammare och den exempelvis börjat varna dig för att den inte längre kan uppdatera program eller systemfiler, då kan det faktiskt vara dags att fundera på att skaffa en ny dator.
Du kan alltid vända dig till oss på Hemfixarna. Vi hjälper dig gärna med tips och råd kring vilken modell som skulle passa för just dig samt hur du överför allt material från din gamla dator, så du genast känner dig ”som hemma” igen!