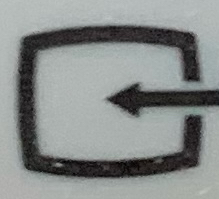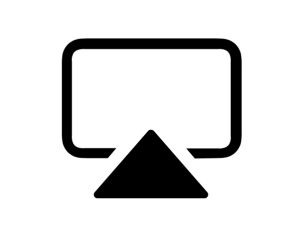Ibland kan det vara praktiskt att ha en extra skärm. Kanske vill du vid tillfälle kunna granska flera dokument sida vid sida, eller hålla koll på ett större videofönster medan du för anteckningar eller ”chattar” i det andra. Eller så vill du visa en kopia av din datorskärm för åhörarna under exempelvis ett föredrag som du håller i.
Men hur kopplar man egentligen enklast ihop flera skärmar, så att det verkligen fungerar på ett smidigt sätt? Hemfixarna har satt ihop en liten guide för just det.
Klonad eller utökad skärm
Innan vi går in på hur man rent praktiskt kopplar ihop fler skärmar tänkte vi kort gå igenom hur man på olika sätt kan använda sig utav just fler än en skärm, aningen genom att klona eller utöka din skärm.
Väljer du att klona eller duplicera skärmen så kommer den andra inkopplade skärmen visas som en exakt kopia av det du ser på datorns huvudskärm. Välj detta alternativ om du exempelvis vill visa hela din skärmbild, som den ser ut för dig, på en storskärm för andra åhörare (exempelvis på en föreläsning eller ett föredrag som du ska hålla i).
Om du i stället bara vill ha en ”extra skärm” så att du kan lägga dokument och/eller bilder sida vid sida (eller kanske visa åhörarna vid ett föredrag ett specifikt dokument eller en video, och inte hela din datorskärm) kan du i stället välja att utöka bildskärmen. Detta gör att datorn ”expanderar skrivbordet” på längden. För att lägga ett dokument eller ett fönster på den andra skärmen så behöver du oftast bara dra det åt höger eller vänster på din primära skärm. Dra det mot kanten tills att det ”försvinner”. Så fort det lämnar den första skärmen så bör det dyka upp på den andra.
Inställningar för att klona eller utöka bildskärmar hittar du i MacOS i Inställningar under Bildskärmar. Där kan du, om datorn känner av att du kopplat in flera skärmar (via kabel eller AirPlay, som vi återkommer till längre fram i guiden) välja en specifik skärm och ställa in dess egenskaper.
I Windows går du till Inställningar och System för att hitta bildskärmsinställningarna och välja och ställa in egenskaperna för en specifik skärm. Tillgängliga skärmar syns i inställningarna och har en siffra på sig. Oftast är ”1” datorns huvudskärm (den inbyggda på en bärbar dator) och de med högre nummer andra inkopplade skärmar. Klicka på den du vill ställa in. Också här i Windows har du valet att koppla upp dig mot en trådlös skärm (något vi som sagt var återkommer till senare).
Koppla ihop skärmar med kabel
En del Windows-datorer, särskilt de som har ett par år på nacken, har en HDMI-port, där du direkt kan koppla in en HDMI-kabel och ansluta den till en bildskärm med HDMI-ingång i andra änden. Det kan även röra sig om en så kallad mini-HDMI-utgång, som kräver att du skaffar en adapterkabel från mini-HDMI till vanlig HDMI. Dessa finns dock att köpa på i princip varje elektronikbutik och är enkla att koppla in – den större änden är en vanlig HDMI-kontakt som kopplas in i skärmen, och den mindre änden kopplas in i datorn.
Men på senare år har många, särskilt bärbara, datorer fått allt färre portar. Främst beror detta förstås på att man vill försöka ”slimma” innanmätet och göra dem så lätta som möjligt. Många datortillverkare – särskilt på Mac-/Apple-sidan – har helt gått över till att endast utrusta datorn med två USB-C-portar, enligt den nya standarden.
Då brukar den enklaste lösningen när du ska koppla ihop två skärmar vara att du köper en adapter – en så kallad USB-C-multiport-adapter eller USB-C-hub – som du kan plugga in i USB-C-uttaget. Har du en Mac köpt efter cirka 2017 äger du förmodligen redan en sådan adapter – eftersom den även behövs om du vill ansluta exempelvis hårddiskar med USB-kontakter av det äldre slaget (typ USB-A). En sådan adapter brukar även ha HDMI- och/eller thunderbolt-utgångar, där den senare är en vanligt förekommande skärmkabel om du ska ansluta en Mac till en Apple-tillverkad skärm.

Ett exempel på hur en USB-C-multiport-adapter kan se ut.
Det finns på marknaden även en rad olika HDMI-adapterkablar att köpa – både mellan exempelvis USB-C till HDMI eller USB-A till HDMI. En USB-C-multiport-adapter av den typ som vi nämnde ovan är visserligen ofta några kronor dyrare – men ger också större flexibilitet om du exempelvis förväntar dig att koppla upp dig mot olika storbildsskärmar, vilka kanske använder anslutningsmetoder och system som skiljer sig från varandra.
Är du osäker på vilka portar just din dator har, och vad de heter? Googla din datormodell och ta reda på det! Modellnamnet står oftast på datorns framsida eller ovansida. På en Mac kan du också klicka på äpplet högst upp i vänstra hörnet och välja Om den här datorn… från menyn som fälls ner. Där kan du hitta all information kring din Mac.
Ställa in den inkopplade skärmen
När du kopplat in skärmen, och kontrollerat att alla kablar är på plats, samt att den extra skärmen är påslagen, så öppnar du bildskärmsinställningarna på din dator (se stycket ovan om klonad eller utökad skärm).
En del datorskärmar – och även vissa TV-apparater – kommer automatiskt känna igen bildsignalen och direkt visa en ”korrekt” skärmbild, utan att du behöver göra någonting. Men med andra skärmar måste du manuellt markera din extra skärm i datorns bildinställningar och specificera dess egenskaper – exempelvis upplösning och vilken typ av skärm den ska användas som (klonad eller utökad) – för att den överhuvudtaget ska fungera. Med vissa skärmar fungerar inte ens alla upplösningar – och ofta (men inte alltid) kommer datorn varna om så är fallet.
Det bästa sättet att kontrollera om det fungerar är helt enkelt att jämföra den extra skärmen som du kopplat in med din vanliga datorskärm. Visas allt som det ska? Det finns vissa testbilder man kan leta fram på nätet, med vilkas hjälp man lätt kan jämföra skärmarnas bild- och färgåtergivning. Är upplösningen rätt på skärmen du kopplat in ska exempelvis inte cirklar bli ovala, och människor korta och breda.

Här är ett exempel på hur en bild som visas på en skärm ser ut i normal upplösning.

Exempelbild på när skärmen har fel upplösning. Notera att solen här har blivit oval, och personen kort och bred. Dessutom har bilden beskurits i kanterna.
Om den inkopplade skärmen är en dataskärm så behöver du som sagt oftast inte göra något annat än att koppla in den med korrekt kablage för att den ska fungera. Men om du ska använda exempelvis en TV-apparat eller en projektor som extra skärm så kan du manuellt behöva ställa in vilken ingång TV:n eller projektorn ska hämta signalen från.
Se då i så fall först till att datorn har kopplats ihop korrekt med TV-apparaten eller projektorn. Sätt igång TV-apparaten eller projektorn. Gå in i bildinställningarna på datorn och kontrollera att datorn korrekt detekterat en extra skärm och att denna är aktiverad.
Om inte TV-apparaten eller projektorn automatiskt hittat bildsignalen så får du hjälpa den på traven. På de flesta TV-apparater – eller projektorer – brukar det på fjärrkontrollen finnas en knapp för att välja bildkälla. Oftast ser symbolen på knappen för att välja bildkälla ut såhär:
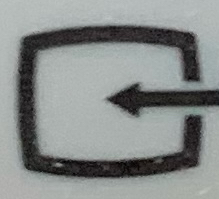
Knappen brukar också vara märkt med ”source” eller ”input”.
När du trycker på knappen dyker en lista upp på skärmen där du kan välja källa – alltså från vilken ingång bildsignalen ska tas. För att rulla uppåt och nedåt i listan använder du uppåt- och nedåtpilarna på fjärrkontrollens mitt, och när datorbilden visas på skärmen så väljer du den genom att trycka ”OK” (eller symbolen för ”välj denna källa” i mitten (se bild):

Notera att dessa symbolbilder kan skilja lite mellan olika TV- och projektortillverkare. En del visar exempelvis ett knippe med sladdar i stället för pilen som går in i TV-rutan.
Om bilden på TV:n eller projektorn visas men är förvrängd som i exemplet med soluppgången här ovan, så kan du även bli tvungen att se över själva TV:ns eller projektorns bildinställningar. Dessa hittar du oftast genom att gå in i inställningar på själva TV:ns eller projektorns huvudmeny, och därefter välja format eller upplösning. Innan du börjar ändra något här bör du först kontrollera dina bildinställningar för skärmen med själva datorn, och se så att upplösningen är rätt inställd där.
Om så är fallet kontrollerar du att även TV:n eller projektorn är inställd på rätt format. Standardformatet för TV-apparater och projektorer är i dag 16:9, men vissa enheter kan ha underinställningar som ändras automatiskt beroende på vilken typ av innehåll du tittar på – på gott och ont. (Det kan exempelvis röra sig om äldre TV-filmer, som spelades in i ett annat format, och hur din skärm hanterar omställningen – eller tvärtom, om du växlar från en äldre film till en mer modern).
Det allra bästa du kan göra i detta fall är att låta dina egna ögon avgöra vilket format som är rätt, och experimentera dig fram mellan inställningarna på datorn och TV:ns eller projektorns inställningar.
Koppla in en trådlös skärm
I takt med att en dators fysiska portar blir färre, och våra trådlösa uppkopplingsmöjligheter blir allt snabbare och bättre (med kraftfullare routrar och sändare) så fasas kabelanslutna extraskärmar ut mer och mer till förmån för trådlöst anslutna skärmar. De stora fördelarna med trådlösa skärmar är ju förstås att man inte behöver koppla in en massa kablar varenda gång man ska ansluta en extra skärm – och ofta är de trådlösa skärmarna faktiskt lättare och smidigare att ställa in.
En trådlös skärm kan antingen ha ett eget inbyggt WiFi- eller eventuellt ett bluetooth-kort. Den kopplas ihop med en dator antingen genom att man parkopplar den via Bluetooth, eller ansluter den till samma WiFi-nätverk som datorn. När du trådlöst kopplat ihop datorn och skärmen för första gången så sparas oftast både skärmens inloggningsuppgifter och inställningar så att du inte behöver slå in dem igen när du vill ansluta skärmen på nytt.
En annan smidig lösning – särskilt när du ska koppla ihop en dator med en projektor eller en TV-skärm – är att först ansluta en Apple-TV eller en Chromecast till din TV, via en HDMI-kabel mellan enheten och din TV eller projektor. Denna typ av lösning blir också allt vanligare mellan Apple-skärmar och Mac-datorer, eftersom de då blir helt oberoende av vilken typ av portar din dator har.
Om valet står mellan att skaffa en Chromecast och en Apple-TV, vilken bör man då välja? Givetvis beror detta främst på vilka typer av enheter – och behov – man har.
Om du exempelvis har en Android-mobil och en PC med Windows så kanske Chromecast är det självklara valet för dig. En Chromecast installeras, efter att du anslutit den till TV:n eller projektorn (samt elanslutit den), med hjälp av appen Google Home på din mobil. När Chromecast väl är installerad kan du via webbläsaren Chrome direkt dela din skärmbild från datorn till din Chromecast.
Du öppnar då Chrome, klickar fram menyn och väljer Cast från listan som dyker upp. Du får nu valet om du vill dela hela skärmen/skrivbordet, endast den webbläsarflik du har öppen i Chrome eller en video som stöds av Chromecast. Detta funkar såväl i Windows- som i Mac-miljö – huvudsaken är att du använder dig av webbläsaren Chrome, då funktionen inte stöds av några andra webbläsare.
En Apple-TV är visserligen ganska mycket dyrare än en Chromecast, men har också betydligt fler funktioner. Den kan dels användas för att ögonblickligen dela skärmbilden från en Mac (eller läggas till som en utökad skärm), men fungerar också som ett fristående mediecenter, utan att vara ”beroende” av din dator, surfplatta eller mobil. Du kan streama innehåll direkt från apparna du installerat på själva Apple-TV:n, men du kan också med bara ett par klick dela videos, bilder och annat innehåll från såväl en Mac som en iPhone eller iPad. Du kan även spela upp filmer och hemvideos både från din dators filmbibliotek eller innehåll på iCloud (Apples molnlagringstjänst), och mycket annat.
Apples trådlösa sändningsteknik kallas för AirPlay, och ställs in via Macens bildskärmsinställningar. Vissa program och videos på en Mac får, när man har en Apple-TV i datorns WiFi-nätverk, också en snabbknapp så att du direkt kan dela innehåll till din Apple-TV. Den ser ut såhär:
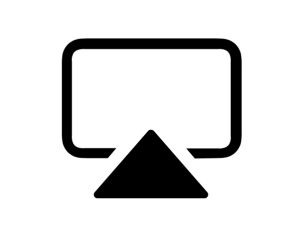
En Apple-TV installeras genom att du ansluter den till TV:n eller projektorn med en HDMI-kabel, väljer rätt ingång så att du ser installationsbilden på skärmen, och sedan följer instruktionerna. Du kan även snabbinstallera Apple-TV:n genom att placera en upplåst iPhone eller iPad i närheten av den när installationsskärmen syns. (Enheten i fråga ska också vid tillfället vara ansluten till ditt WiFi-nätverk.) Då kommer Apple-TV:n automatiskt fråga om den ska installera sig via samma Apple-ID och iTunes-konto som dina andra Apple-enheter.
När du från din Mac för första gången kopplar upp dig mot din nya Apple-TV kan du bli tvungen att gå via Inställningar och Bildskärmar för att datorn ska identifiera den som en AirPlay-skärm. För att leta upp den klickar du på listen i bildskärmsinställningarna där det står ”AirPlay: Av” och väljer önskad Apple-TV från listan. (Har du flera Apple-TV:s installerade i hemmet är det rekommenderat att du döper dem med olika namn så att du kan hålla isär dem).
Du kan vid första uppkopplingen bli uppmanad att slå in en kod som samtidigt visas på Apple-TV:ns skärm (eller om du valt en lösenkod till AirPlay).
När du är uppkopplad kryssar du sedan i den lilla rutan längst ner i Bildskärmar att AirPlay-skärmar automatiskt ska visas i menyraden när de är tillgängliga. Då kommer du i framtiden komma åt skärmdelningsknappen på din Mac med bara ett klick på de två små strömbrytarna som hela tiden ligger högst upp i menyraden på din datorskärm (strax till vänster om Siri-symbolen och dagens datum).
Se också till att på din Mac aktivera funktionen Hemmadelning i appen TV. Då kommer alla filmer och videos du sparat där (i det som tidigare kallades för iTunes-biblioteket) att bli direkt tillgängliga på din Apple-TV, utan att du behöver föra över dem eller dela skärmen.
AirPlay fungerar även till viss del även från Windows. Har du iTunes installerat på din Windows-dator, och lägger filmer i ditt iTunes-bibliotek, så dyker en AirPlay-symbol upp vid innehållet om du har en Apple-TV på samma WiFi-nätverk som datorn. Klickar du på den visas filmen direkt på Apple-TV:n i stället för på dataskärmen. (Första gången du använder Apple-TV och AirPlay på en Windows-dator kan du också bli ombedd att slå en kod som visas på den anslutna Apple-TV-skärmen, eller ditt lösenord).
Det finns också andra ”inofficiella” appar som exempelvis AirParrot, som kan användas för att dela skärmen med Apple-TV-enheter i Windows-miljö. Dock ska man på intet sätt räkna med att bildkvaliteten blir lika hög, och överföringen lika ”smidig” med dessa appar som när du använder dig av Apples ”officiella” lösningar.
Detsamma gäller det faktum att det även på Android-sidan finns appar som kan användas för att dela innehåll (eller skärmbild) direkt från en mobil eller Android-surfplatta till en Apple-TV. Du kan dock inte räkna med att de ger lika hög bildkvalitet. Dessutom finns det ingen garanti för att de inte plötsligt slutar fungera efter en uppdatering av Apple-TV:ns programvara.
Tycker du det verkar vara lite svårt att hålla isär alla begrepp? Lugn, vi hjälper dig! Kontakta oss på Hemfixarna så svarar vi på dina frågor!
Vilken lösning passar bäst för mig?
Om du läst så här långt i den här guiden så har du nog dragit slutsatsen att det finns nästan alldeles för många lösningar på hur man ska koppla in en extra skärm till datorn. Hur ska jag veta vilken av dessa som passar bäst för just mig?
Givetvis bör ditt slutgiltiga val främst vara baserat på en lösning som du trivs med, och som inte känns för teknisk avancerad för just dig. Vi avslutar därför denna guide med en snabb sammanfattning av för- och nackdelar med olika lösningar för att koppla ihop skärmar.
Lösning: Koppla ihop skärmar med HDMI-kabel eller adapter:
- Passar bra för dig som har en stationär dator och vill koppla in en extra skärm som en mer permanent lösning. Ger även bästa skärmbilden (jämfört med trådlös överföring) om du exempelvis har en äldre router, långsamt nätverk eller dålig WiFi-täckning, samt om du har höga krav på att bildöverföringen till skärmen inte under några omständigheter får bli fördröjd (exempelvis på en speldator). Att satsa på en bra adapter kan också vara bra om du exempelvis planerar att resa runt och hålla föredrag med din bärbara dator, och ansluta den till ett antal olika skärmar och projektorer.
- Passar mindre bra för dig som har TV eller projektor i hemmet, och vill ha en snabb lösning för att koppla upp dig mot denna skärm, eller du som har en bärbar dator med väldigt få portar.
Lösning: Ansluta en trådlös skärm till din dator (via Bluetooth eller WiFi):
- Passar bra för dig som har en hyfsat bra router med snabb kommunikation mellan enheterna ”lokalt” i nätverket. Inga sladdar behövs. Perfekt om du exempelvis då och då snabbt vill ansluta en extra skärm när du redigerar film eller bilder, eller bara vill kunna lägga dokument bredvid varandra. En bra lösning även om skärmen då och då ska användas med flera olika datorer – du behöver aldrig bekymra dig om att koppla ihop dem, bara elansluta skärmen.
- Passar mindre bra för dig som har en äldre router med sämre kommunikation ”lokalt” mellan enheterna i ditt hemmanätverk. Inte heller alltid den bästa lösningen om skärmen absolut aldrig får sacka efter i överföringen – exempelvis om du spelar mycket datorspel.
Lösning: Ansluta en Chromecast till din projektor eller TV-skärm:
- Passar bra för dig som har Android- och Windows-enheter, och främst vill kunna streama innehåll från dessa, samt via Chrome på datorn (vilket fungerar både med Windows och Mac OS). Styrs via Google Home-appen på din mobil. En billigare lösning än Apple-TV:n. Sitter inkopplad hela tiden, så du inte behöver trassla med sladdar inför och efter användningen. Vissa ansluter en separat Chromecast till var och en av husets alla TV-apparater eller projektorer, så att de snabbt kan dela innehåll från sina enheter överallt.
- Passar mindre bra för dig som uteslutande har Apple-enheter – då blir du begränsad till att endast dela datorns skärm via webbläsaren Chrome. Kan också vara en mindre smidig lösning om du har en äldre router eller ett ”segt” nätverk och är beroende av att skärmbilden alltid ska vara i exakt synk (exempelvis om du spelar datorspel).
Lösning: Ansluta en Apple-TV till din projektor eller TV-skärm:
- Passar bra för dig som har Apple-enheter, och främst vill kunna streama innehåll från dessa, samt smidigt och snabbt aktivera en en extra skärm till din Mac. Kan också användas som ett oberoende mediecenter, utan att du anslutit dator eller mobil, och har egna streamingappar för exempelvis SVT Play, Netflix och andra liknande tjänster. Möjlighet finns att ställa in Apple-TV:n så att exempelvis filmer och media du lagrat på din Mac automatiskt förs över och lagras på enheten i stället, och direkt visas därifrån (vilket ger bättre bildkvalitet). Vissa ansluter en separat Apple-TV till var och en av husets alla TV-apparater eller projektorer, så att de snabbt kan dela innehåll från sina enheter överallt. Enheterna synkas mellan varandra (och även mellan iPhone/iPad/Mac), så de kommer ihåg hur mycket man sett av en viss film, oavsett vilken enhet man sist tittat på.
- Passar mindre bra för dig som endast har Android-enheter – även om det finns appar för AirPlay så finns inga garantier för att kvaliteten på bilden blir lika bra. Kan också vara en mindre smidig lösning om du har en äldre router eller ett ”segt” nätverk och är beroende av att skärmbilden alltid ska vara i exakt synk (exempelvis om du spelar datorspel).
Känns det som om du inte blev mycket klokare av det här? Vi på Hemfixarna hjälper dig gärna med att reda ut begreppen! Tveka inte att kontakta oss!