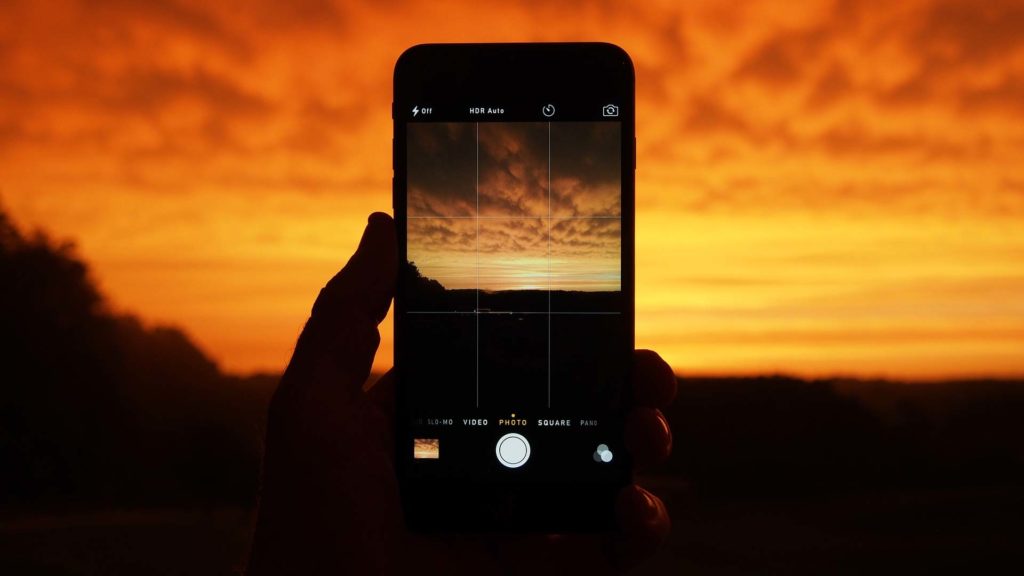Det sa bara ”plopp”, så var tre år av bilder borta! konstaterade en vän uppgivet, efter att kroken på ett metspö i farten fastnat i mobilen och dragit ner den till ett djup långt bortom de värsta skryt-teleoperatörernas utlovade täckningsradie.
I det här fallet hade dock våra vänner tur. Ett barnbarn hade tidigare samma sommar nämligen uppmärksammat bristen på säkerhetskopiering, och insisterat på att få kopiera över alla bilder till en molnlagringstjänst. Eftersom hon kunde lösenordet utantill – även när hon väcktes mitt i natten av desperata morföräldrar – så kunde i alla fall största delen av bilderna återskapas.
Men hur fungerar egentligen en molntjänst, och hur kan jag, som användare, utnyttja den på bästa sätt, till exempel när jag vill försäkra mig om att mina semesterbilder är i säkert förvar inför framtiden? Vi på Hemfixarna reder ut begreppen!
Vad är en molntjänst?
De flesta molntjänster interagerar du med utan att du ens är medveten om det. Har du en Apple- eller en Android-enhet blir du automatiskt inloggad på molntjänsten i samband med att du skapar ett användarkonto hos respektive företag – ett Apple-ID eller ett Google-konto. Att skapa ett sådant konto är i princip ett måste för att din enhet ska fungera, och det instrueras du att göra redan vid registreringen av en ny mobil, surfplatta eller dator.
Vad innebär då detta i praktiken, och varför har tillverkarna valt att enheterna ska fungera på det här sättet?
En mobiltelefon (eller surfplatta) har oftast ganska begränsat med lagringskapacitet – särskilt i jämförelse med hur stora kvantiteter data vi kan lagra på exempelvis datorns hårddisk – eller i en molntjänst på nätet. Om vi får tillgång till betydligt större lagringsvolymer än som kan klämmas in på vår egen enhet – men som ändå kan överföras både snabbt och säkert – så utökas våra möjligheter till att hantera stora filer, som exempelvis bilder och videos.
Dessutom kan vi utnyttja lagringsutrymmet online för säkerhetskopiering av både mediafiler och hela operativsystem. Överföringen mellan enheterna och molntjänsten sker ofta automatiskt, utan att du behöver göra något.
Vill du bara ha lite extra lagringsutrymme (hos Apple upp till 5 GB, hos Google upp till 15) så är det oftast gratis. För 12 kronor extra i månaden får du 50 GB hos Apple och 115 GB hos Google. Sedan finns lite andra prisalternativ utöver det.
Om din plan exempelvis är att säkerhetskopiera alla dina enheter till en molntjänst så bör du alltså tänka på att en mobiltelefon i dag oftast har en lagringskapacitet på från 50 GB och uppåt. Visserligen brukar operativsystemet och alla program/appar kunna lagras i ”komprimerad” form i molntjänsten – särskilt om man använder sig av Googles eller Apples egna alternativ för att göra säkerhetskopior. Men vill man då även kunna lagra stora mängder bilder och filmer i molntjänsten så säger det sig självt att man med största sannolikhet kommer att behöva ganska mycket utrymme.
HÄR hittar du lagrings- och kostnadsplan gällande iCloud (Apple)
HÄR hittar du lagrings- och kostnadsplan gällande Google Drive
Verkar det här alldeles för krångligt? Kom ihåg att vi på Hemfixarna alltid kan hjälpa dig med tekniska funderingar!
Ladda upp och redigera bilder på iCloud med iPhone/iPad/Mac
När du skaffar en iPhone eller en iPad kan du välja att lagra bilder och filmer från kameran direkt på iCloud, eller i enhetens eget lagringsminne.
Om du är en flitig fotograf, och samtidigt vet med dig att du mest troligt kommer göra säkerhetskopior av din enhet direkt till molntjänsten, och inte till en annan dator eller hårddisk, så kan det vara en bra idé att direkt köpa till lite extra lagringsminne på iCloud och se till att bilderna i första hand lagras där.
På en iPhone (eller iPad) sätter du på denna funktion genom att gå in på Inställningar där du sedan klickar på ditt namn högst upp. Välj därefter inställningsraden för iCloud från menyn som kommer upp, och se till att valet för Synkronisera denna iPhone är ikryssat (”strömbrytaren” är grön).
Om du även har en Mac kan du komma åt dina molnlagrade bilder genom att gå in i appen Inställningar och klicka på ditt namn högst upp. Kontrollera att funktionen för bilddelning är påslagen under rubriken Appar som använder iCloud, en liten bit längre ner på sidan, är påslagen. Då hittar du sedan alla dina bilder i appen Bilder. Du kan där även lägga till (eller ta bort) bilder direkt till iCloud, från datorn.
Om du har en Windows-dator så finns det en separat iCloud-app som du kan ladda ner gratis. Via den kan du bland annat ladda upp och redigera bilder. Du kan även alltid komma åt dina iCloud-bilder via webben. Vi återkommer till det här lite längre fram i texten.
Känns det lite svårt att hänga med? Vi på Hemfixarna kan hjälpa dig. Tveka inte att kontakta oss!
Ladda upp och redigera bilder på Google Drive med en Android-enhet
Eftersom Android-mobiler (och surfplattor) kommer från olika tillverkare så varierar operativsystemets utseende och utformning beroende på vilken telefon du har. Men rent generellt hittar du inställningarna för var dina bilder och filmer ska lagras under Inställningar och en meny som heter något i stil med Lagring.
Vilka val du får beror också lite på hur din mobil är uppbyggd. Om du har en modell som stöder ett extra (fysiskt) minneskort, och du har ett sådant inmonterat, så finns möjligheten att mobilen förinställt den som lagringsplats. Vill du vara säker på att bilderna lagras i molntjänsten Google Drive så bör du alltså kontrollera detta i inställningarna. De flesta Android-mobiler stödjer även att man lagrar på båda ställena samtidigt, men det är sällan en standardinställning.
Android-mobiler kommer också i regel med Googles appar förinstallerade, och i den sviten ingår Google Photos/Foto, där dina bilder hamnar om du låter ladda upp dem på molnet. Dessa appar är också tillgängliga på webben – något vi återkommer till senare i denna text.
Även på en iPhone eller iPad kan du installera Google Foto-/Photo-appen (eller hela Googles appsvit). Standardinställningen är oftast att hela ditt bildbibliotek synkroniseras och laddas upp på Google Drive. Detta kan vara väldigt smidigt – men rekommendationen är att du kollar upp så att appen inte använder mobildata, utan överför all data när du är uppkopplad mot WiFi. Annars riskerar du att snabbt få slut på surf. Gå till appen Inställningar, och scrolla ner till du hittar Google Foto/Photo i listan. Klicka på appens symbol, och kontrollera sedan om appens mobildata är avslagen (”strömbrytaren” ska inte vara grön).
Det har gjorts en del försök att skapa appar för iCloud som fungerar på Android-enheter, men det som funkar absolut bäst är att använda iClouds webbversion även på Android-mobilen (som du når via webbläsaren). Vi återkommer till detta om en stund.
Gällande Android-mobiler så har vissa modeller, bland annat Huawei, sina egna molntjänster. Dessa finns oftast förinstallerade och aktiveras när du startar upp din mobil för första gången. Man får som användare vara lite extra uppmärksam på dessa tjänster, eftersom de, särskilt om du köper en ny mobil, oftast erbjuder en testperiod gratis. Det är inte ovanligt att mobilen då också väljer att lagra bilder, filmer och andra nedladdningar på denna alternativa molntjänst, och inte Googles.
Lita inte heller på att inställningarna behålls när du exempelvis uppdaterar ditt operativsystem! Många mobiler styr automatiskt tillbaka lagringen till tillverkarens egen app efter en uppdatering. Kontrollera därför alltid lagringsinställningarna en extra gång när du vet med dig att du installerat ny systemprogramvara.
Risken blir annars att du tappar tillgången till alla eller en stor del av dina bilder, när ett lagringsutrymme plötsligt blir låst eller begränsat. Du kan också tvingas betala dyrt för en tjänst som du egentligen kan få gratis eller billigare direkt via Apple eller Google.
Blev det för mycket nu? Oroa dig inte. Hemfixarna hjälper dig gärna med att reda ut begreppen!
Komma åt iCloud och Google Drive via webben
Om du exempelvis har med dig systemkameran på semestern, men ingen dator, så kan det ju kännas väldigt tryggt att göra en säkerhetskopia av dina bilder redan innan du kommer hem. Detta är möjligt både med iCloud och Google Drive, även om du inte har din egen dator med dig.
Om du har ett Apple-ID går du, i en vanlig webbläsare (exempelvis Safari, Firefox eller Chrome) till webbadressen icloud.com och loggar in med e-postadressen för ditt Apple-ID och ditt lösenord. Har du tvåfaktorsautentisering, och loggar in på iCloud för första gången från en ”ny” enhet, så kommer då en inloggningskod att skickas till någon av dina andra Apple-enheter.
I menyn som då dyker upp kan du välja Bilder, och klickar du där kommer du åt alla dina album och bildbibliotek du delat på iCloud. Du kan redigera, ta bort, ladda upp nya bilder från en hårddisk eller ett externt lagringsminne. Du kan också skapa helt nya album och välja med vilka vänner du ska dela dem.
Om du ska massradera bilder, eller skapa nya album för delning med vänskapskretsen är det här den smidigaste metoden, då du dessutom ser förhandsvisningen i större format än om du skulle göra samma sak på din iPad eller iPhone.
För att nå din Google Drive (och därmed Google Photos/Foto) via webben öppnar du din webbläsare och går till Googles webbplats där du loggar in på ditt Google-konto. Precis till vänster om din initial uppe till höger har du ett litet fält med knappar i miniatyr. Om du för muspekaren över detta fält får du upp en infoskylt där det står ”Googles appar”. Klicka på knappfältet, och scrolla där ner till Google Photos/Foto.
Här gäller i princip samma sak som vi tidigare skrev om iCloud – i webbversionen kan du smidigast redigera och massradera dina foton, och du kan även ladda upp bilder och filmer från andra enheter.
Har du fler frågor eller funderingar kring molnlagring? Tveka inte att kontakta Hemfixarna!
Vilken molntjänst passar mig bäst?
Valet mellan iCloud och Google Drive beror mest på vilken typ av enheter du använder – Android eller Apple. Båda tjänsterna erbjuder ungefär samma funktioner. Eftersom de är gratis kan en rekommendation vara att skaffa både ett Apple- och ett Google-konto. Sedan kan man ”maxa” den som man använder mest, och använda den andra som gratis ”backup” för mindre filer.
Jobbar du mycket i Windows-miljöer så kanske du kommer i kontakt med andra molntjänster. Windows har förstås sin egen, Microsoft One Drive. En annan populär moln- och delningstjänst är DropBox som även den finns i både gratis- och betalversion. Den stora fördelen med den senare är att den funkar bra på alla plattformar och mellan alla märken. Den är extra smidig när du exempelvis ska dela filer med vänner, familj och bekanta som kanske inte använder samma typ av enhet eller operativsystem som du.
Det viktigaste du ska tänka på är just det vi nämnde tidigare – att du inte ska låta dig luras in i dyra avtal med ”alternativa” molntjänster. Men det är också viktigt att alltid ha en bra plan för säkerhetskopiering. Bilder är ofta ovärderliga minnen som du inte vill förlora – och då kan det verkligen vara värt att lägga i alla fall en liten slant på att automatisera processen. Molnlagring är en mycket säker metod, så länge du väljer ett svårgissat lösenord och tvåfaktorsautentisering, och inte återanvänder samma lösenord för exempelvis mejlen och sociala medier.
Är du fortfarande rädd för att förlora dina semesterminnen, men känner att du verkligen skulle behöva hjälp och vägledning med det här? Tveka inte att kontakta oss på Hemfixarna! Vi hjälper dig med glädje!