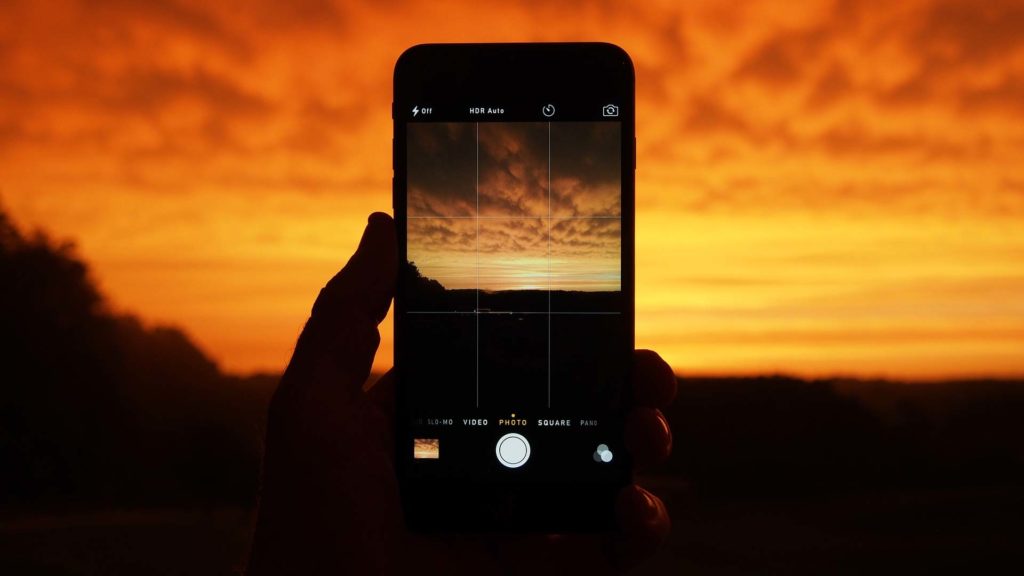Snart är sommaren 2023 ett minne blott. Men kanske har du lyckats fånga några av de bästa stunderna i mobilkameran? All ära åt den digitala bilderan, fast visst är det ändå allra finast att kunna lagra de mest minnesvärda ögonblicken i ett riktigt album, eller kanske en fotobok?
Hemfixarna har sammanställt en utförlig guide om hur du enklast går tillväga.
Förbered och samla ihop dina bilder
I vårt förra blogginlägg pratade vi om molntjänster och hur man lagrar bilder där.
Ett steg i processen om du exempelvis förbereder dig för att samla ihop bilder till ett album är ju oftast att redigera dem litegrann, till exempel att vända dem åt rätt håll eller beskära dem i kanterna.
Om du med en dator loggar in på Googles eller Apples molntjänster (google.com respektive icloud.com) och de har bilder du önskar kopior av lagrade där, så kan du redan via webbtjänsten utföra lättare redigeringsåtgärder inför utskriften.
Rekommenderat är också att du väljer ut de bilder du vill ha och skapar ett separat album med dem på molntjänsten. Exempelvis i Google Foto/Photos markerar du de bilder du vill ha i ditt nya album, och trycker sedan på ”plusset” i raden med små blå ikoner uppe till höger i fönstret. Då får du valet att lägga bilderna i ett nytt album, eller, om du redan har skapat ett separat album, att kopiera över bilderna dit.
På Apples iCloud-webb ligger ikonerna på samma ställe, men där klickar du i stället på symbolen som ser ut som flera mappar med ett litet runt plustecken på.
Kanske vill du skapa ett album där hela familjen medverkar, och ladda upp bilder från flera enheter? Då brukar det också vara smidigast att i grunden använda sig av Apples eller Googles molntjänster för bilder. Där kan du – med samma knapp som vi nämnde tidigare – också välja att skapa ett delat album, där du bjuder in andra användare att via sitt Apple- eller Google-ID direkt ladda upp bilder från sina enheter, som ni alla i gruppen sedan kan se och redigera.
Ibland kanske man också vill föra över bilder från en annan kamera – eller kanske ett USB-minne eller en extern hårddisk. Detta går också jättebra från båda molntjänsterna via webben. Du loggar in på molntjänsten, pluggar in hårddisken i datorn, och klickar på symbolen för att ladda upp en bild (på Google på det blå plusset, och på iCloud på pilen som pekar in i ett moln).
Givetvis kan man också ladda upp bilder som man tidigare skickat mellan varandra, via olika meddelandetjänster. Men tänk då på att om du ska skriva ut en bild så vill du oftast ha den i så hög kvalitet och så bra upplösning som möjligt – och upplösningen försämras alltid markant när du skickar en bild via en meddelandetjänst.
Ska du överföra en bild från en enhet till en annan ska du i första hand alltid använda direktöverföring, som exempelvis Apples AirDrop mellan Apple-enheter eller Samsungs Nearby Share mellan Samsung-enheter.
Detta fungerar om du och mottagaren aktiverar Bluetooth på din enhet, och i inställningarna ser till att ni tillåter överföringar mellan kontakter (eller från alla, om ni inte har varandra i kontaktlistan). Då lagras överförda bilder i sin originalstorlek även i mottagarens bildbibliotek.
Om direktöverföring av någon anledning inte fungerar är Apples iMessage det näst bästa alternativet. Här sker bara en viss försämring av kvaliteten som standard, och ofta är bilderna nog bra för utskrift ändå (om det rör sig om en originalbild, tagen med enhetens kamera).
Även WhatsApp kan hantera ganska högupplösta bilder, men inte i närheten av så bra som de blir med direktöverföring. Något man absolut inte ska använda för bra bildöverföringar är ”vanliga” SMS-meddelanden. Bilder som skickats via SMS får oftast mycket dålig upplösning, och lämpar sig inte för tryck.
Känns det här alldeles för komplicerat? Vi på Hemfixarna hjälper dig gärna att räta ut begreppen! Tveka inte att kontakta oss!
Skanna bilder
Kanske vill du även inkludera några bilder från förr i ditt album? Med dagens mobilkameror kan du faktiskt få hyfsat bra resultat om du helt enkelt lägger ditt gamla pappersfoto under en ljuskälla och fotar av det.
Tänk då bara på att inte komma för nära med kameran, så att skärpan blir den bästa möjliga. Undvik att få med mobilens egen skugga. Försök också hålla kameran på ett sådant sätt att inte bilden ”skevar” och perspektiven blir rätt.
Dammpartiklar och annan smuts syns ofta extra bra på avfotade eller skannade foton, så ett tips är att du torkar av fotot noga med exempelvis en mikrofiberduk innan du fotar eller skannar. Kontrollera också att fotot inte har fingeravtryck i kanterna – dessa brukar också bli väldigt synliga.
Allra bäst resultat med skanningen får du ju givetvis om du använder en riktig skanner, där du lägger fotot mot objektsglaset och låter skannerns lock trycka ner det mot den jämna ytan. De flesta vanligaste ”hemmaskrivarna” kommer i dag oftast både med skrivar- och skannerfunktion och kan med fördel användas i båda avseendena.
På en Mac fungerar standardprogramvaran för scannern på samma sätt oavsett vilken typ av Mac eller skrivare du har. Öppna appen Inställningar och gå därefter till Skrivare och skannrar längst ner i den vänstra rullmenyn. Där klickar du på symbolen för den skrivare du har inkopplad, och väljer sedan Öppna skanner från rutan som kommer upp. Då får du upp ett fönster med alla skannerinställningar och valet att skanna direkt.
På en Windows-dator brukar operativsystemet hänvisa till den programvara som kom med själva skrivaren. När du installerar en ny skrivare på din Windows-dator följer nämligen oftast specifik skanner-programvara med i paketet. Det är den du också använder för att skanna. (Vi kommer att återkomma till skrivarinstallation längre ner i texten.)
Innan du börjar skanningen ombeds du oftast att välja vilken upplösning du ska ha. En bild som du skannar som du sedan har till avsikt att skriva ut bör inte ha lägre upplösning än 600 dpi. Generellt sett är det oftast bättre att skanna med lite bättre kvalitet än du egentligen vill ha. Det är nämligen alltid lättare att senare förminska en bild vid behov och ändå behålla kvaliteten. Om du tvärtom förstorar en liten bild kommer alltid kvalitetsförlust att ske.
Har du gamla diabilder du vill skanna? Det finns i dag många riktigt bra diabildsskannrar på marknaden. De behöver inte vara dyra för att ge bra resultat – men för bästa upplösning bör de inte vara av den typen att du förväntas fota av diabilderna med handhållen mobilkamera. Konsultera med personalen där du brukar köpa din hemelektronik, så hjälper de dig.
Du kan givetvis också alltid höra av dig till oss på Hemfixarna! Vi finns här för att svara på dina frågor!
Vilken typ av skrivare ska jag köpa?
Det finns i dag två typer av skrivare som är vanligast för hemmabruk. En bläckstråleskrivare är oftast ett bra budgetalternativ för hemmakontoret och en ”typisk familj”.
Det finns dock både för- och nackdelar med bläckstråleskrivaren. Den har generellt sett billigt inköpspris, och du kan skriva ut egna foton på fotopapper. Särskilt när patronerna är nya ger en bläckstråleskrivare oftast riktigt fina utskrifter.
Men tyvärr har den också vissa nackdelar. Utskrifterna är känsliga för fukt och väta, och en enda droppe vätska kan förstöra en hel bunt papper. Dessutom torkar patronerna lätt om skrivaren i perioder står oanvänd.
En svit med nya patroner kan vara så dyra i inköp att det i vissa fall lönar sig att köpa en ny skrivare med tillhörande patroner i stället för att förnya de befintliga – något som kan kännas förkastligt om man knappt hunnit använda dem innan de torkat.
Ett tips som dock kan förlänga livslängden på dina patroner är att du tar ut dem och förvarar dem i kylen (i en tättslutande plastpåse) om du inte ska använda skrivaren på ett tag. Se bara till att de är rumsvarma när du ska skriva ut igen, annars kan bläcket bli trögflytande.
En laserskrivare är oftast lite dyrare i inköp och drift än en bläckstråleskrivare, men har andra fördelar. Den kan stå oanvänd hur länge som helst utan att patronerna förstörs, och utskrifterna är inte känsliga för väta. Generellt sett håller en laserskrivares utskrifter lika bra kvalitet från början som till precis innan patronen är slut.
De största nackdelarna med en laserskrivare är att patronerna, när de väl tar slut, också är väldigt dyra i inköp. De håller dock oftast betydligt längre än bläckstrålepatroner, så om du endast skriver ut då och då är det absolut ett alternativ att överväga. Viktigt att veta är dock att du med en laserskrivare inte kan skriva ut egna bilder på fotopapper, eftersom fotopapper endast fungerar med bläckstråleskrivare.
Oavsett om du köper en bläckstråle- eller laserskrivare så finns båda varianterna även tillgängliga som små ”mediecenter” med skanner och skrivare i ett. Givetvis varierar antalet och typen av funktioner mellan olika märken och modeller. Det du bör fästa mest vikt vid är dock att den har en hyfsat bra skannerfunktion.
Ett extra plus är också om den har möjlighet att hämta ner utskriftsfiler via nätet via någon utskriftstjänst (som exempelvis HP Smart). Vi kommer att gå in mer i detalj gällande detta senare.
Innan du bestämmer dig för vilken skrivare du ska köpa bör du också läsa den finstilta texten rörande alla sorters extrafunktioner. Vissa märken skyltar med en massa smarta och fiffiga lösningar i samband med utskrift eller skanning, men vid en närmare granskning så fungerar kanske dessa bara med datorer eller enheter av tillverkarens egna märke.
Har du fler funderingar kring vilken skrivare som är bäst för dig? Vi på Hemfixarna ger dig gärna råd och tips!
Installera skrivare
I dag har de flesta skrivare för hemmabruk som man hittar i handeln stöd för trådlös anslutning. Det innebär i korthet att du inte behöver koppla någon sladd mellan datorn och skrivaren, och att du även har möjlighet att skriva ut direkt från exempelvis mobilen eller surfplattan, utan att föra över bilden till datorn först.
Hur pass avancerad en skrivare är beror givetvis främst på prisklassen. Men den brukar kunna kopplas ihop med nätverket eller datorn på flera sätt. En del kan anslutas till själva routern direkt med en nätverkssladd. Detta medför oftast att datorer och andra enheter som är uppkopplade kan känna av att det finns en skrivare i nätverket, och kommunicera med den på det sättet.
Det vanligaste är dock att skrivaren kopplar upp sig trådlöst mot själva routern och ditt WiFi-nätverk. Detta brukar också vara det första steget du går igenom när du ska installera en ny skrivare.
På en del skrivare finns en liten display och knappar, så du kan hitta ditt WiFi-nätverk och skriva in dess lösenord – ungefär på samma sätt som du gör på en dator eller en mobil, när du för första gången kopplar upp dig mot ett nytt nätverk.
En annan vanlig metod är att du först, under några sekunder, trycker på knappen på din router som ”låser upp” ditt WiFi i några minuter. Sedan trycker du på ”WiFi-knappen” på din skrivare under ett par sekunder, och väntar tills den slutar blinka. Då har skrivare och router börjat kommunicera med varandra. Observera att denna procedur kan variera lite mellan olika skrivarmodeller. Det brukar oftast följa med ett info-blad som ligger högst upp i skrivarens kartong, där det står hur du ska börja.
När skrivaren väl har kopplat upp sig mot ditt WiFi-nätverk så brukar du kunna påbörja installationen på datorn. Med vissa skrivare följer det på info-bladet med en länk som du kan skriva in i webbläsaren för att komma igång. Annars brukar datorn själv kunna hitta igen en nyss ansluten skrivare.
På en Windows-dator går du in på Inställningar, väljer Enheter, därefter Skrivare och skannrar, och sedan på Lägg till skrivare och skannrar. När skrivaren du vill installera dyker upp i listan trycker du på den, och påbörjar installationen.
På en Mac går du in under Inställningar och väljer Skrivare och skannrar längst ner från menyn som går längs den vänstra sidan av fönstret. Nu brukar datorn själv leta efter och installera skrivare den känner av via nätverket. Faktum är att på en Mac räcker det ibland bara med att prova skriva ut ett dokument för att den automatiskt ska känna igen, installera och föreslå en ny skrivare.
Verkar det här alldeles för krångligt? Du är alltid välkommen att kontakta oss på Hemfixarna så hjälper vi dig att komma igång!
Om skrivaren inte fungerar eller inte går att installera
Att installera en skrivare går oftast smärtfritt, men ibland, och särskilt när det gäller att skrivaren ska kommunicera över WiFi, så kan man stöta på problem, trots att man tycker sig ha följt instruktionerna till punkt och pricka.
Om datorn tycks ha svårt att hitta igen skrivaren kan man först försöka igen ett par gånger. Fungerar det fortfarande inte kan du prova att starta om både router, dator och skrivare, och börja om från början.
Verkar datorn hitta skrivaren, men har den av någon anledning svårt att slutföra installationen? Du kanske kan hjälpa den på traven genom att leta igen skrivarens drivrutiner direkt från tillverkarens hemsida på nätet? Googla din skrivares modellnamn och skriv till ett ”drivers” eller ”drivrutin” efter namnet. Då brukar du hitta det du söker.
Innan du installerar programvaran bör du dock alltid kontrollera att den verkligen kommer från det företag som tillverkat skrivaren, och att den är rätt för just din skrivarmodell (och ditt operativsystem).
En skrivare som kan koppla upp sig mot WiFi kan man också oftast få att fungera som en egen router. Det betyder att du när du ska skriva ut kan koppla upp en enhet direkt mot skrivaren, i stället för att koppla upp skrivaren mot routern.
Om skrivaren har svårigheter att samarbeta med ditt hemmanätverk kan direktuppkoppling vara ett smidigt alternativ. Nackdelen är förstås att om du kopplar upp datorn eller en annan enhet mot skrivarens WiFi-nät kan du inte samtidigt vara uppkopplad mot internet på ditt hemmanätverk. Därför är det i de flesta fall en tillfällig lösning.
Ibland kan det vara svårt att hitta informationen om skrivarens nätverksdetaljer, så som nätverksnamn och lösenord. De flesta skrivare är dock riggade så att man genom att trycka några sekunder på ”huvudknappen” kan få dem att skriva ut ett informationsblad, oavsett om de är ihopkopplade med en dator eller inte. Där hittar man bland annat lösenordet till nätverket – men med lite tur även annan diagnostisk data som kan vara till nytta när man felsöker.
Om skrivaren verkar vara uppkopplad mot routern, men har problem att kommunicera direkt med själva datorn, eller med dina andra trådlösa enheter, så finns det ett antal andra lösningar som kan få utskriften att fungera i alla fall.
Har du till exempel en HP-skrivare så kan du installera en app (eller ett datorprogram) som heter HP Smart. Med hjälp av appen kan du från din dator, mobil eller surfplatta först ladda upp själva dokumentet du vill skriva ut så att det hamnar på en server ute på nätet. Du har via samma server registrerat just din skrivare, så att servern hittar igen den när den är uppkopplad mot nätet, och skickar utskrifterna direkt dit.
Andra tillverkare har liknande lösningar, och faktum är att de oftast funkar så bra att det går snabbare att skriva ut via appen eller programmet än via en skrivare som kommunicerar med datorn via hemmanätverket.
Om absolut ingenting fungerar, trots att du tycker att du har provat allt, så är ett sista alternativ förstås att prova ansluta skrivaren på traditionellt sett – det vill säga med en kabel. Även de nyaste skrivarna brukar ha ett uttag för en skrivarkabel (av USB-typ). Ibland kan datorn – när skrivaren anslutits med kabel – till och med lyckas slutföra en tidigare misslyckad skrivarinstallation. Så det är absolut värt att försöka.
Glöm inte heller att vi på Hemfixarna är experter på det här området – och vi hjälper dig gärna! Tveka inte att kontakta oss!
Skriva ut bilder
Så vad ska man då tänka på när man sätter sig och ska skriva ut foton?
Först och främst kan man alltid ägna några minuter åt att kontrollera att bilderna verkligen ser ut som man önskar. Både en Mac och en Windows-dator har en enklare bildredigerar-app som kommer med operativsystemet, Där kan du bland annat beskära och vrida bilderna, samt göra lite lättare redigeringar i exempelvis färgton och kontrast.
Så länge du bara skriver ut ”för hemmabruk” är det sällan lönsamt att investera i ett mer avancerat program för bildredigering. Men faktum är att det finns många bra gratisalternativ på marknaden, som bara är snäppet enklare än exempelvis Adobes Photoshop. Ett sådant program är Gimp, som finns kostnadsfritt att ladda ner både för Mac och Windows.
Har du en bläckstråleskrivare och ska skriva ut på fotopapper bör du noga läsa igenom alternativen på dialogrutan som dyker upp när du har tryckt in att du vill skriva ut ett dokument.
Notera bland annat att skrivaren ofta hämtar fotopappret från ett annat fack en det vanliga skrivarpappret. Detta måste du välja innan du skriver ut. Du kommer förmodligen också få ett antal fler utskriftsalternativ när du väl valt att skriva ut på fotopapper. Givetvis bör du alltid välja alternativen för högsta upplösning och kvalitet, om du ska få ett så fint resultat som möjligt.
Och slutligen: Kontrollera alltid att du har lagt fotopappret med rätt sida uppåt, då det är ensidigt! Särskilt om det ligger i ett annat fack än det ordinarie skrivarpappret så kan det hända att skrivaren matar in det åt motsatt håll, och då i stället skriver ut på baksidan av pappret.
Behöver du fler tips? Vi på Hemfixarna finns alltid här för att hjälpa dig. Tveka inte att kontakta oss!
Professionella utskriftstjänster
Även om du skaffat dig en riktigt bra hemmaskrivare så kommer du tyvärr sällan upp i lika bra kvalitet på bilder och utskrifter som en proffsfirma kan erbjuda dig. De flesta av dessa firmor brukar oftast också redigera bilderna åt dig med van hand, så att du får bästa möjliga resultat.
På vissa platser, exempelvis i större gallerior, finns fortfarande ställen där du kan gå in i en butik och få bilder utskrivna från ett medhavt USB-minne eller en extern hårddisk. Men de flesta firmor har flyttat ut på nätet, och det innebär att du oftast laddar upp dina bilder och gör ”grundredigeringen” själv, på firmans hemsida. Sedan får du bilderna hemskickade via post.
Många av dessa sajter är både bra och prisvärda – men innan du beställer bör du alltid kolla det finstilta. Hur mycket tar de i frakt? Hur bär du dig åt om du vill reklamera köpet? Är firman i fråga experter på en viss produkt? De kanske är kända för sina ursnygga fotoböcker, men sämre när det gäller exempelvis utskrifter på canvas?
Ett bra sätt att kolla vad andra tycker om företaget kan vara att googla dem, och läsa oberoende recensioner. Om deras uppladdningssajt känns alldeles för komplicerad, och du blir osäker på hur slutresultatet kommer bli, så är det definitivt en varningsflagga.
En riktigt bra fotofirma ska ju alltid behandla dina bilder med största varsamhet och respekt, och verkligen göra sitt yttersta för att dina mest minnesvärda ögonblick ska bevaras inför framtiden.
Fråga gärna Hemfixarna för fler tips och råd! Vi hjälper dig!